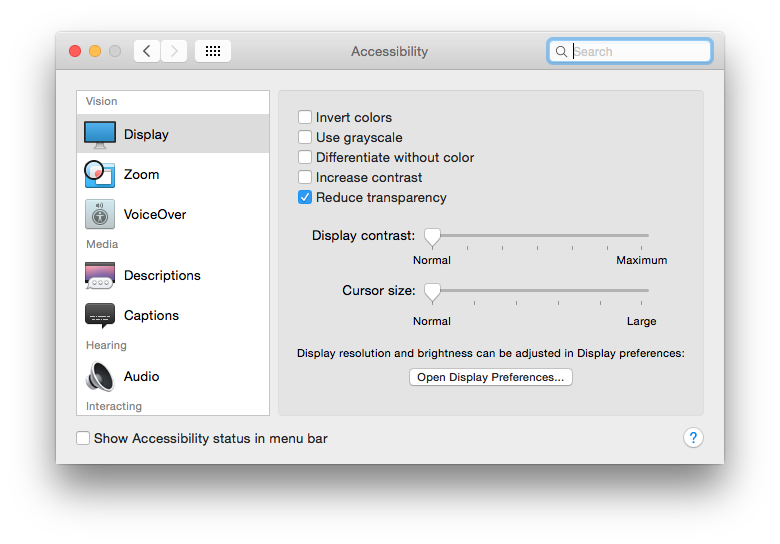Magic Window Mac Help & Support
If you're having an issue with the app we apologize and are happy to help you solve it. This page include common questions and issues with the app. If you are having an issue not documented here please fill out our support request form. You can also contact us by e-mail at support@magicwindow.app. We will respond as fast as possible.
Magic Window Mac is fully compatible with macOS Sonoma, Ventura, Monterey, Big Sur, Catalina, and M1/M2. If you experience any issues after updating to macOS Ventura first restart the app (quit and reopen.) If the problem continues, please contact us using the feedback form and we will be happy to help.
1. General fix for common problems - restart the app.
Many common problems can be fixed by restarting the app. If the wallpaper is not showing or is all white try the following steps:
Quit the app from the Menu Bar Menu and restart it from the Applications Folder.
If that doesn’t help…
Restart your Mac and re-run the app from the Applications Folder.
If that doesn’t help…Reset the apps preferences - open “Preferences…” from the Menu Bar Menu, select the Advanced tab, and click “Reset Preferences” - then restart the app.
If none of these steps work, keep reading for other common problems and fixes.
2. Why doesn’t the app open when my Mac is restarted or updated?
The app needs to have “Always Open at Login” enabled to guarantee restart after update or reboot. Open “Preferences…” from the Menu Bar Menu and be sure “Always Open at Login” is checked under the General tab. Please note that this option is different from selecting Open at Login from the dock.
4. How do I add a lock to the Screen Saver? Do you offer a system Screen Saver plug-in?
We now offer a system Screen Saver plug-in that allows you to use macOS built-in screen-saver functionality including password locking. Please click the link below for download and setup instructions.
System Screen Saver Plug-in Download and Setup Instructions
5. How do I setup the Screen Saver? The Screen Saver is not working.
Please visit the Screen Saver Setup Instructions Page for detailed instructions on setting up the Screen Saver.
6. The Screen Saver keeps activating while I am watching movies. How do I stop this?
The only way to fully stop the Screen Saver from activating when watching full screen movies is to install the System Screen Saver Plug-in. Different apps use different methods to notify the system not to sleep, and only plug-ins can access all of these methods.
7. Why is the Screen Saver is running at Turbo speed even though I have it set to match desktop?
The System Screen Saver plug-in does not support speed setting. It always plays at turbo speed. If you want to control the speed of the Screen Saver, you can not use the Screen Saver Plug-in.
8. The wallpaper doesn't seem to be moving...
Magic Window wallpaper is intended to move slowly. Many scenes that lack clouds or other moving features may look like they are not moving, but watch and over time you will see it change.
If you want to see the wallpaper change faster, try selecting a faster speed. The speed can be changed from the Menu Bar Menu or from the apps preferences.
If setting the speed to “Fastest” doesn’t show movement, check the Magic Window Menu Bar Menu and make sure the scene is not "paused." If you have Magic Window set to stop on low battery, the scene may have automatically paused for that reason. Also try changing scenes and playing full screen.
Make sure that the “Enable Timelapse Wallpaper On Desktop” option is enabled in Magic Window Preferences. If this option is disabled, the wallpaper will be missing.
If none of this works, please contact us at support@magicwindow.app for assistance.
9. Why is the wallpaper black behind Mission Control?
There is no technical way for a macOS app to continue drawing to the screen while Mission Control is active. The app sets the system wallpaper to Black in an attempt to hide what can otherwise be an awkward transition to and from your default wallpaper. If you do not want the wallpaper set to black, disable the “Hide System Wallpaper With Black Color” option in Magic Window Preferences.
10. Can I set different wallpapers in different spaces?
Sorry, it is not possible to set different wallpapers in different spaces with Magic Window. Apple does not have a public API for identifying each space so it is technically not possible. It is possible to set different wallpapers on different monitors as described below.
Open "Preferences..." from the Menu Bar Menu and check the “Multiple Monitors” option. Change the option to “show a different scene” to allow different scenes to be selected for each display.
12. Can I disable Magic Window on a specific monitor?
Yes, you can disable a specific monitor, but only if “show a different scene” is selected for the Multiple Monitors option as described above. If this option is selected, the Scene Browser Playlist picker will include the “Disable Display” option. The option can also be found in the Menu Bar Menu under the specific display you want to disable.
13. Can I delete scenes I don't want?
Yes, you can delete scenes by selecting the scene you want to delete in the Scene Browser and pressing the "X" button in the upper right hand corner of the preview. This will delete the download, but the scene will still remain in the list so you can download it again later. If you want to delete all downloads, open Magic Window Preferences, select the Advanced tab, and press the Delete All Downloads button. Please note that there are 10 scenes built into the app that can not be deleted.
14. How do I uninstall the app?
To uninstall the app completely you need to delete the downloads first. Run the app and open “Preferences…” from the Menu Bar Menu. Select the Advanced tab and click “Delete All Downloads.” Then quit the app, and drag the app from the Applications folder into the trash. Empty trash, and you are done.
15. Can I move the scene files to a secondary drive?
Sorry, as of macOS Catalina it is no longer possible to move files to a secondary drive. This is due to additional restrictions and limitations imposted by Apple in Catalina.
If you are on versions of macOS older than Catalina and you are comfortable working in terminal with than you can follow these instructions. Please understand this method is not supported and we can not provide support assistance related to this.
Magic Window and Magic Window 4K offer nearly 20GB of scenes for download. If you download them all this can take up a lot of disk space. One way to manage the size of the downloads is by deleting scenes you don't want in the Scene Browser. If you have multiple hard drives you can also move the scene files to another drive to free up space on your main disk.
This is a slightly technical process that requires using Terminal to create symbolic links. In addition, it may not always work, particularly with macOS Catalina. Here is a video tutorial that shows the basics of how to do this. I recommend you watch this first if you've never created a symbolic link before.
To move the files:
Quit Magic Window
Open the folder ~/Library/Containers/
To open this folder open Finder, open the "Go" menu, and select "Go to folder.." then enter the path "~/Library/Containers/" In this path "~" is your home directory (such as /Users/YourName) - not the root Library folder.
3. Move the app container folder from ~/Library/Containers/ to the destination of your choice (Such as a folder on an external drive). The easiest way to do this is drag-and-drop in finder.
Magic Window app container folder is "com.jetson.magicwindowmac"
Magic Window 4K app container folder is "com.jetson.magicwindow4k"
4. Open the Terminal app and create a symbolic link from the Containers folder to the new location. To do this from the command line will look something like this:
Magic Window:
ln -s /Volumes/ExternalDisk/com.jetson.magicwindowmac/ ~/Library/Containers/com.jetson.magicwindowmac
Magic Window 4K:
ln -s /Volumes/ExternalDisk/com.jetson.magicwindow4k/ ~/Library/Containers/com.jetson.magicwindow4k
You must replace "ExternalDisk" with the name of the volume you moved the files to.
Once this is done you can re-open Magic Window and it should work as normal. If you have questions you can contact us at support@magicwindowapp.com.
In the above image the Magic Window Mac container has been moved to the "zerobig" drive and symbolically linked. The Magic Window 4K container folder remains on the main drive. To move the Magic Window 4K folder in this example, you would drag and drop it from Containers to the external drive, and then run the symbolic link command described above.
16. Optimizing performance, CPU, and GPU usage
The amount of CPU and GPU used by Magic Window is governed by the following factors:
The speed the wallpaper is set at.
The number of displays connected and in use.
The number of pixels on each display.
If Magic Window is running hot on your laptop, try reducing the speed to SLOW or SLOWEST. In addition, make sure you’re using the right version of Magic Window for your Mac.
If you are running Magic Window 4K on an underpowered machine it is likely to run hot. If you have the wrong version for your Mac, please e-mail support@magicwindow.app for a free copy of the other version.
Magic Window 4K is best for:
2016 and newer 15"-16" MacBook Pro with Retina Display
2018 and newer 13" MacBook Pro with Retina Display
iMac with 4K/5K Retina Display
Mac Pro or Mac Mini with 3K/4K/5K display
Magic Window is ideal for all other Mac Models including:
MacBook Air (current and older models)
MacBook Pro models without Retina Display
MacBook Pro 15"-17” models older than 2016
MacBook Pro 13" models older than 2018
MacBook (12")
iMac models without Retina Display
Older Mac models in general
Disable transparency for performance boost
macOS Yosemite added transparency and vibrance to the look of the Mac desktop. While beautiful, this can reduce performance and cause some inconsistencies when using Magic Window. We generally recommend that Magic Window fans disable the Transparency option as described below.
(1) Menu bar transparency - since macOS Yosemite the menu bar transparency sees through to the desktop wallpaper. Unfortunately this is not something we can avoid, however it can be worked around. Enable the "Hide System Wallpaper with Black Color" option in Magic Window preferences to cover up this problem.
(2) WindowServer CPU usage - the beautiful new transparent UI throughout Yosemite requires the operating system to constantly generate a transparent view of the desktop. Doing this causes a reasonable increase in CPU usage that may be noticeable on your Mac. Unfortunately the only way to completely eliminate this CPU usage is by disabling the transparency feature. To do this open System Preferences, select Accessibility, and check "Reduce transparency." This will return CPU usage to OS/X 10.9 levels.