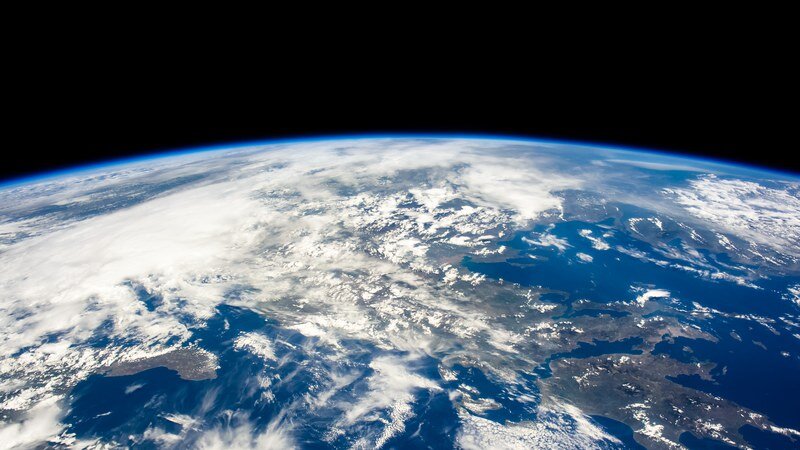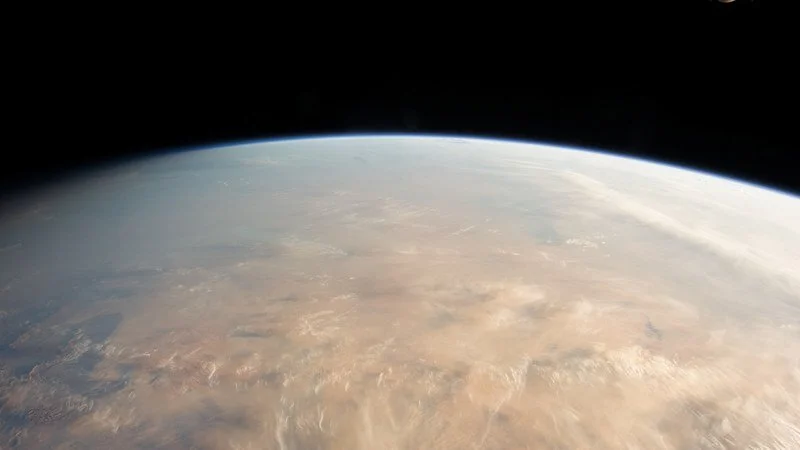Earth from ISS
Earth from ISS
Mixed view of Earth from the ISS.
16 image macOS HEIC Dynamic Desktop.
Download 5K (5120x2880) FREE
Alternate Download Link
Installation Instructions
The easiest way to install the wallpapers is to right-click (control-click, two-finger click) on the wallpaper icon and select "Set Desktop Picture" from the context menu. If you do not see this option, look under the “Services…” fly-out at the bottom.
Alternatively, you can open System Preferences, select Desktop & Screen Saver, and click "+" or drag the wallpaper in from the Downloads folder. However on macOS Catalina this will not work in Dark Mode.
If the wallpaper does not sync with time or you experience other issues please follow the troubleshooting steps below. If you can not resolve your issue after following these steps please contact us at support@magicwindowapp.com for further assistance.
Troubleshooting
#1 Stuck in Dark Mode/Stuck in Light Mode
The wallpaper may stay just Dark or just Light if the macOS Default wallpaper is not set to Dynamic. The first time you set Dark Mode, macOS may set this to “Dark.” To resolve this take the following steps:
Open System Preferences
Open Desktop & Screen Saver, select Desktop
Set the default Mojave, Catalina, or Big Sur Dynamic Desktop (depending on OS version)
Select “Dynamic” in the combo box (dropdown)
Set the downloaded desktop as wallpaper again
First, select the macOS default wallpaper (Big Sur, Catalina, or Mojave) then select “Dynamic” in the dropdown.
This overrides macOS’s decision to make the desktop dark only.
Dynamic Desktop and Light/Dark/Auto Modes
On macOS Catalina you can select one of three display modes in System Preferences/General. On macOS Mojave there are only two modes (Dark/Light). Which mode you select impacts how your Dynamic Desktop will behave. This is a bit confusing but will make sense after a while. These rules apply to all 3rd party Dynamic Desktops.
LIGHT MODE: On macOS Catalina and Mojave, when Light mode is on, Dynamic Desktops generally “Just Work.” Most of the catches come when using Dark or Automatic mode.
AUTO MODE: On macOS Catalina, when Auto mode is on, 3rd party Dynamic Desktops will behave dynamically during the day and fix on a specific dark image at night. To the best of our knowledge there is no way around this behavior.
DARK MODE: On macOS Catalina and Mojave, when Dark mode is enabled, 3rd party Dynamic Desktops can remain dynamic by doing two things:
Follow the instructions above to set the Mojave wallpaper to Dynamic.
Set the wallpaper using Finder by right-clicking on the file and selecting “Set as Desktop Picture”
On macOS Catalina if you set the wallpaper through System Preferences while in Dark mode you will be unable to make it dynamic. It must be set through the API or the right-click method.
#2 Dropdown in System Preferences/Desktop panel has scrambled text in Dark Mode
This is the result of a “macOS” bug that the details above are meant to work around. To make the drop-down changeable, you must switch to “Light” mode in System Preferences/General. We hope Apple changes this behavior in the future.
#3 Wallpaper is just not working!
If all else fails try restarting your Mac. Occasionally Dynamic Desktop can get stuck and no matter what you do it won’t work. Restarting the Mac in these conditions usually flushes out the Wallpaper cache which resolves the issue. If you continue to have problems you may contact us at support@magicwindowapp.com.
This download is for personal use only. You may use it as desktop wallpaper on any computer you own. It can not be redistributed in any form - meaning simply you can’t give it to other people or post it for download. For other uses, including commercial licensing, please contact us.