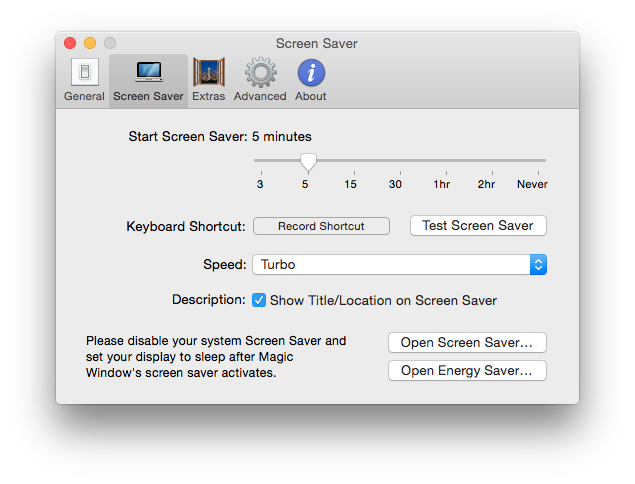Magic Window Mac Screen Saver
Setup Instructions
We’re happy to help you setup the Magic Window Screen Saver on your Mac. We know it can be a bit tricky. To get started, you need to pick which version you want.
Standard: The standard Screen Saver is built into the app and configured within the apps preferences. It supports speed control and scene selection. It does not offer a lock, clock, or integrate with the system. It may activate during inactivity while watching full screen video depending on the video player.
macOS Plug-in: We also offer a System Screen Saver Plug-in that integrates directly with macOS and supports locking and more. It does not support speed control and does not allow you to select scenes. It will never activate while you are watching full screen video.
If you are already using a macOS System Screen saver, or require a locking Screen Saver, we recommend you get the Magic Window Mac Screen Saver Plug-in (free). If you want to use the app Screen Saver, follow the instructions below.
Setting up the Standard Screen Saver
The standard screen saver can be a bit tricky to setup. You must complete three steps: (1) Enabling the Magic Window Screen Saver, (2) Disabling the System Screen Saver, and (3) Making sure Energy Saver is set to activate at the right time.
Part 1: Enable Magic Window Screen Saver
Open Magic Window preferences and select the Screen Saver tab.
Slide the time slider to when you want the screen saver to activate.
Test the Screen Saver by pressing the "Test Screen Saver" button. This will momentarily activate the Screen Saver.
Part 2: Disable System Screen Saver
(1) Open System Preferences and select Desktop & Screen Saver (you can just press the "Open Screen Saver..." button in Magic Window preferences as seen above)
(2) Select the "Screen Saver" tab
(3) Change "Start After" to "Never" (at the bottom of the window)
Part 3: Reduce Energy Saver
(1) In System Preferences select Energy Saver (you can also press "Open Energy Saver..." in Magic Window preferences as seen above). On macOS Big Sur on laptops only this panel is now named “Battery.”
(2) Make sure that Energy Saver is set to sleep your display and computer AFTER the Magic Window screen saver is activated. For example if you activate Magic Window at 5 minutes and set Display Sleep to 30, you will get 25 minutes of Magic Window and then your display will go to sleep. Note that there are two different tabs for setting this option for when on Battery and when on the Power Adapter.
On macOS Big Sur, on devices with batteries, these options can now be found in the “Battery” panel. Be sure to set the options under the “Battery” AND “Power Adapter” sub-panels.